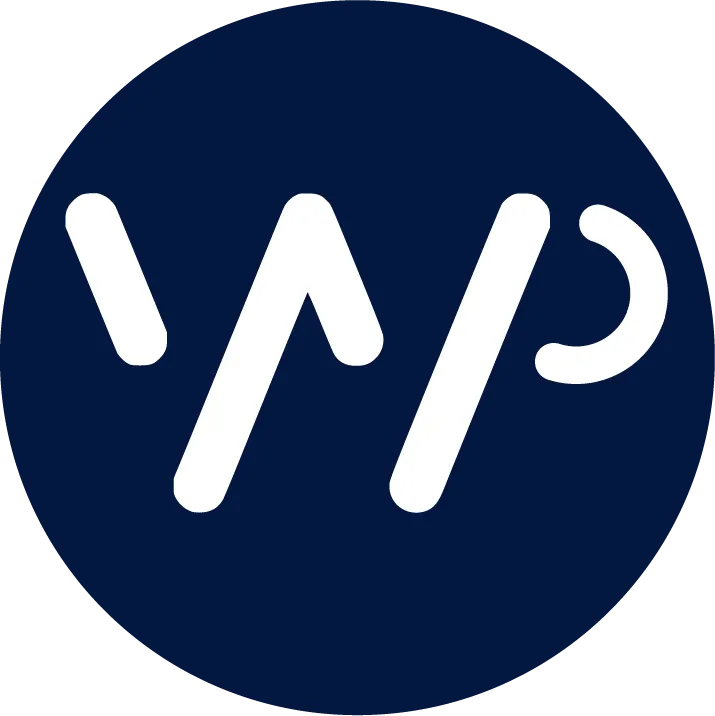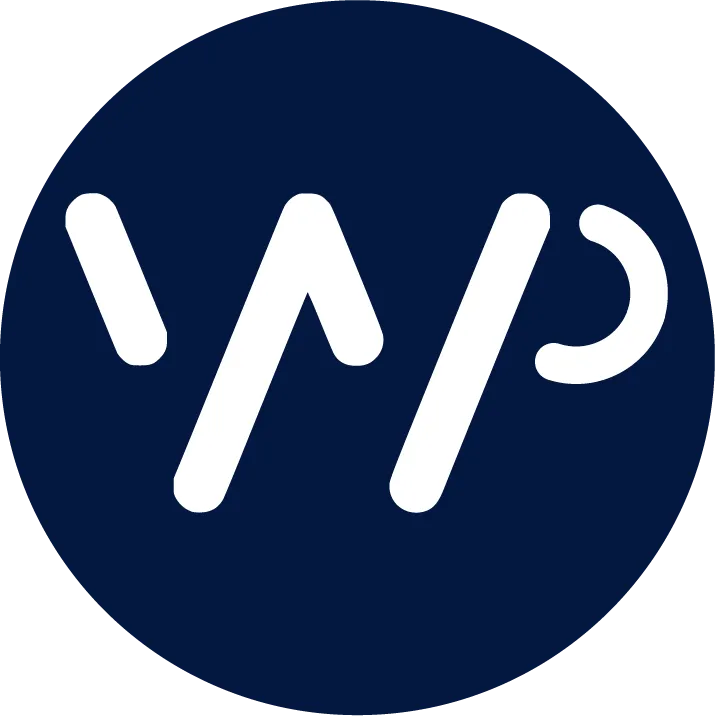
Vi leder vägen i den digitala världen
Skapa hemsida enkelt & professionellt med WordPress-teman
Varför välja ett tema? Jo, för att det ger dig full kontroll över utseendet på din hemsida utan att behöva koda.
Teman kommer i alla former och storlekar, anpassade för alla typer av webbplatser – från bloggar till e-handel. Ett bra tema är responsivt, vilket betyder att det ser bra ut på alla enheter, och det är SEO-vänligt för att hjälpa din sida ranka högt på sökmotorer.
Skapa hemsida – med WordPress teman
Ge liv åt din online-närvaro utan krångel! Vi levererar snygga, funktionella och synliga hemsidor skräddarsydda WordPress-teman eller stor urval av Premium-teman.
Med oss får du en helhetslösning som ger resultat.
Exempel på vad vi erbjuder
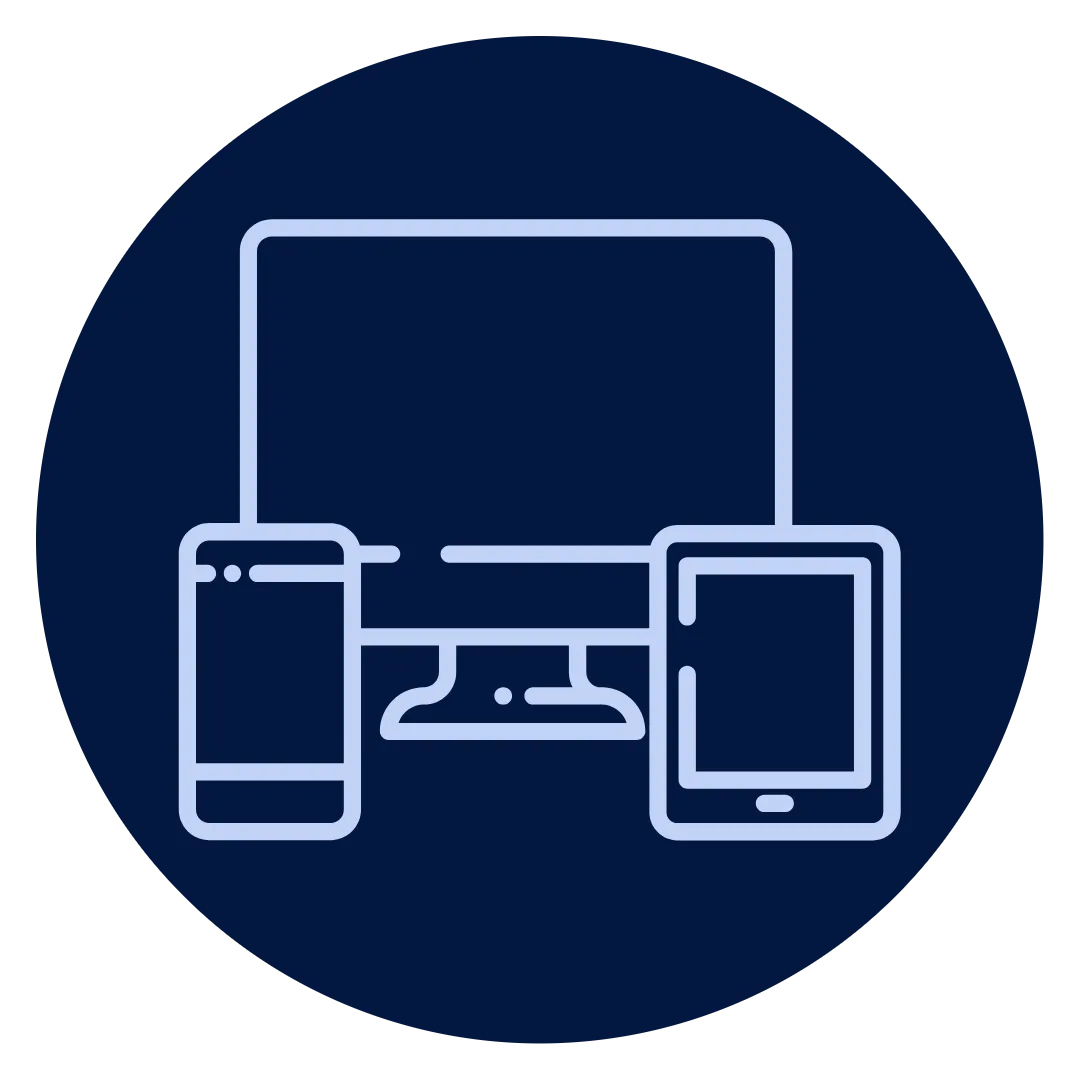
Responsiv design
Vi skapar snygga hemsidor i WordPress som fungerar perfekt på alla skärmar.
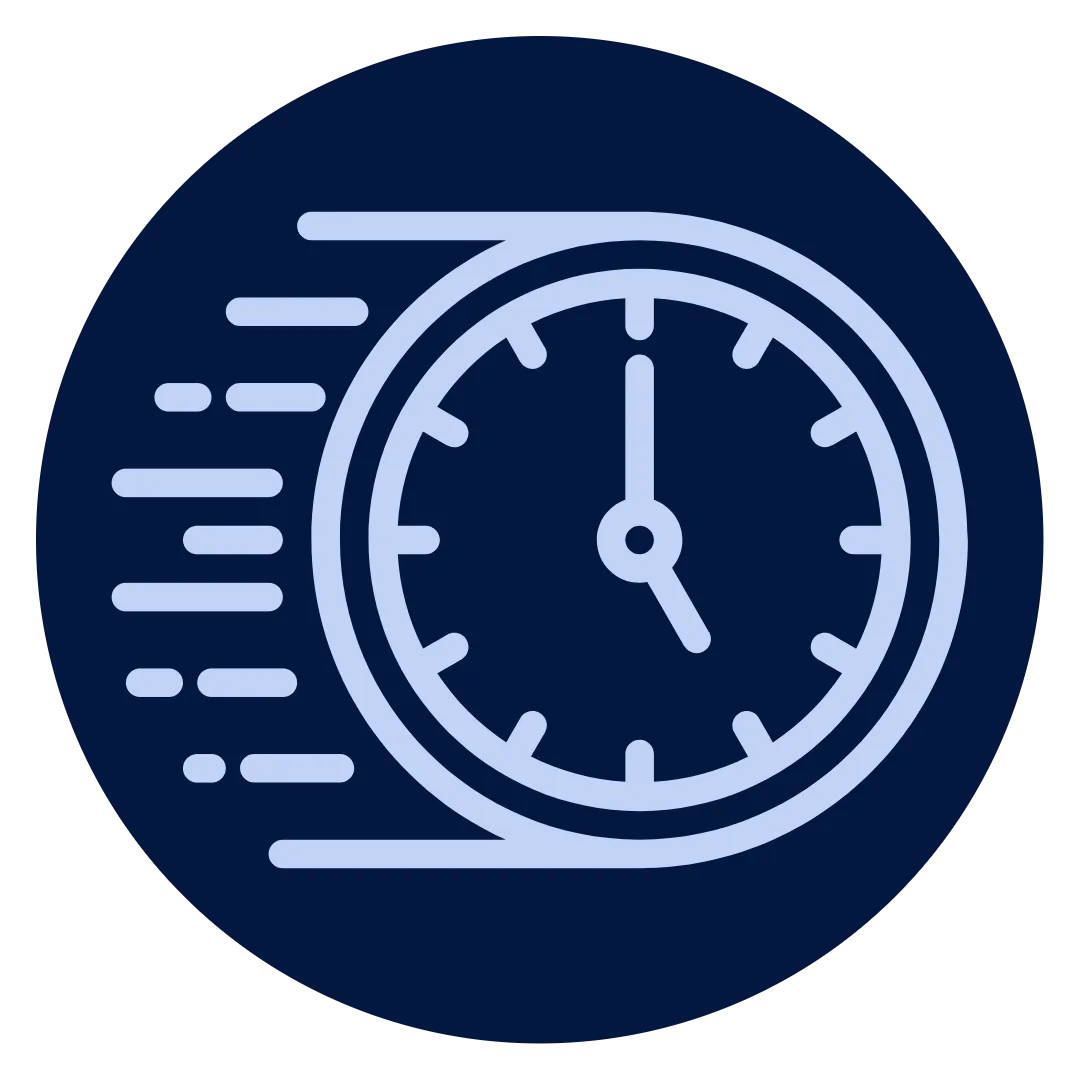
Snabba laddtider
Optimerade hemsidor som laddar snabbt och rankar bättre på Google.
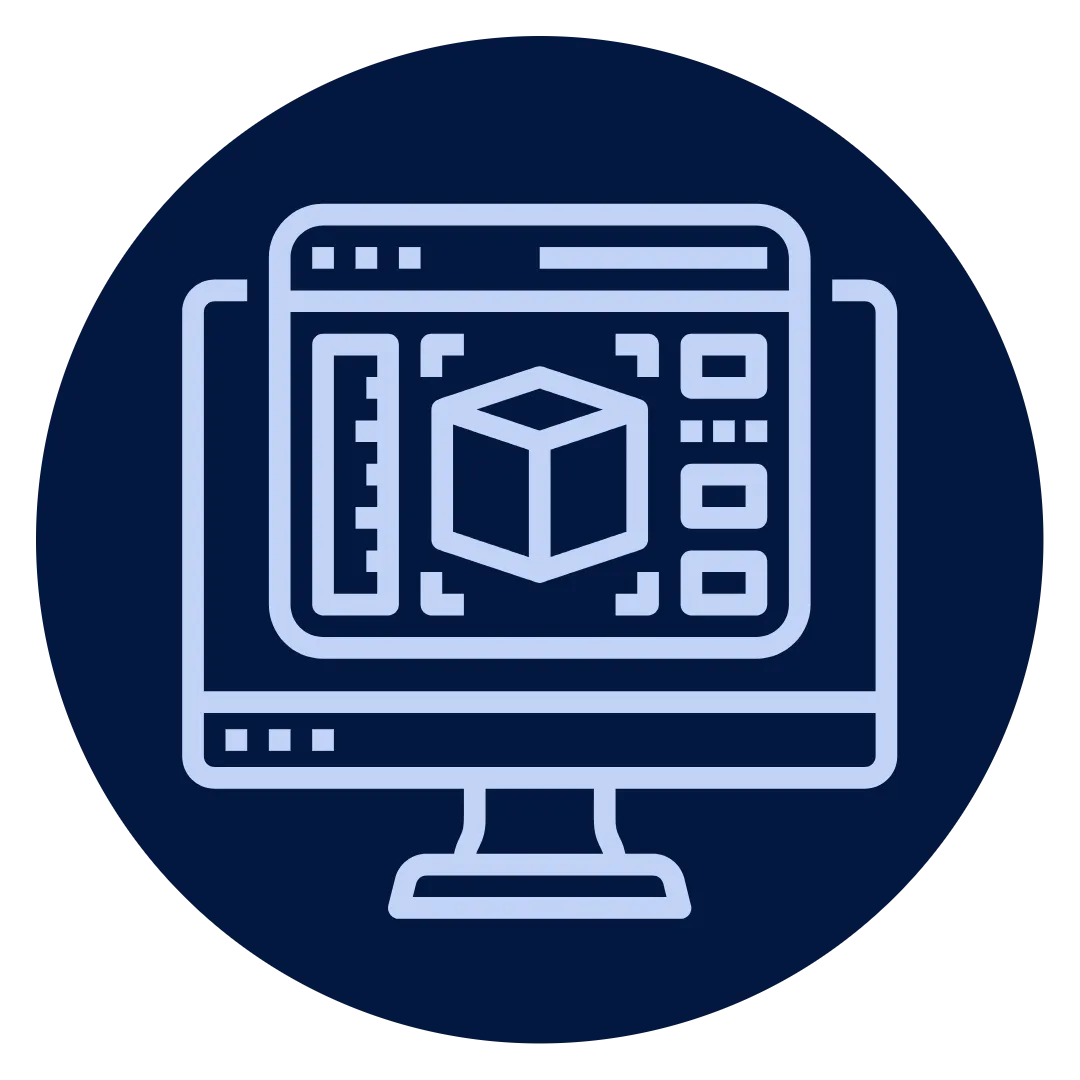
Allt installerat och klart
WordPress, tema, inställningar och innehåll – vi fixar allt.
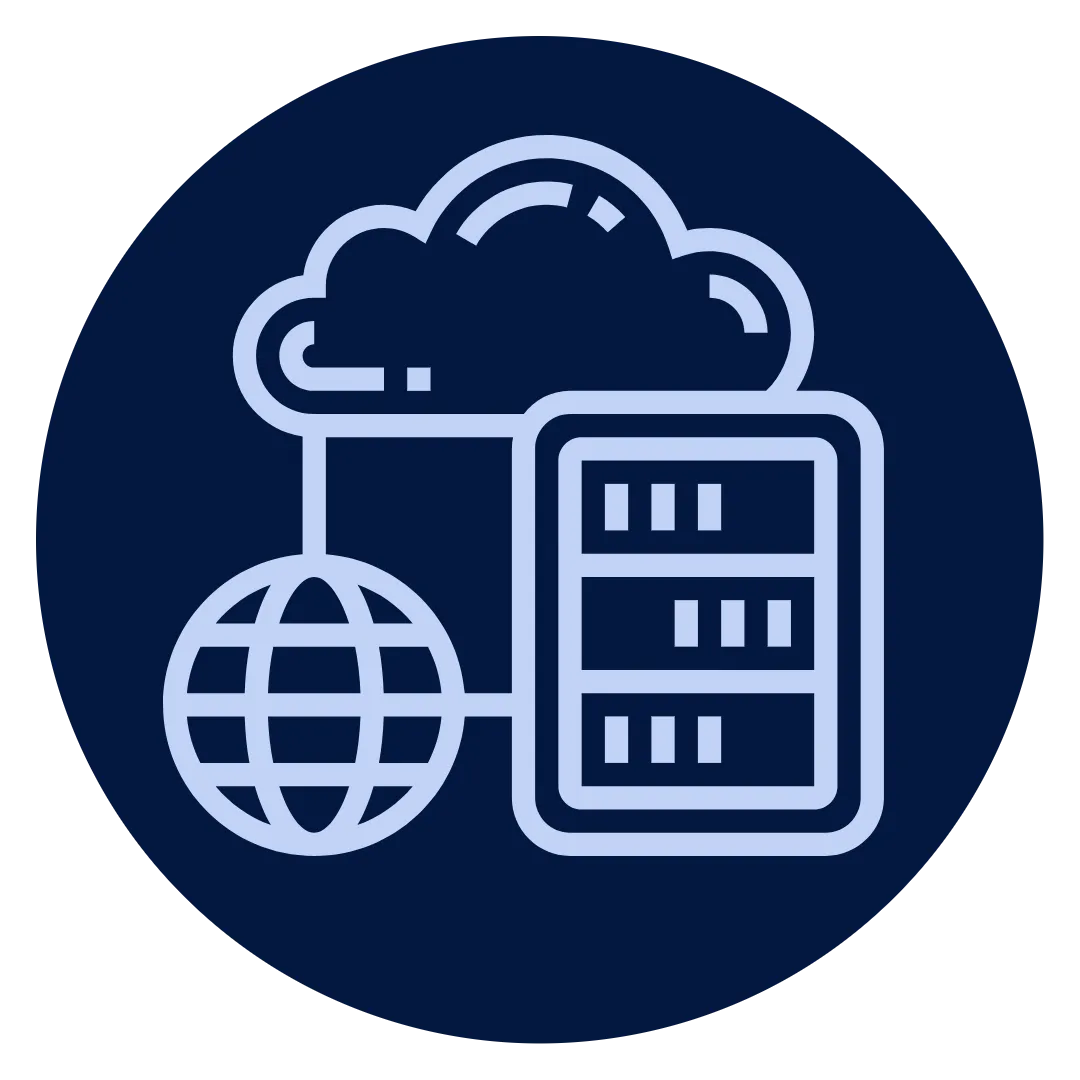
Säker drift och hosting
Vi ser till att din hemsida är trygg och alltid tillgänglig.
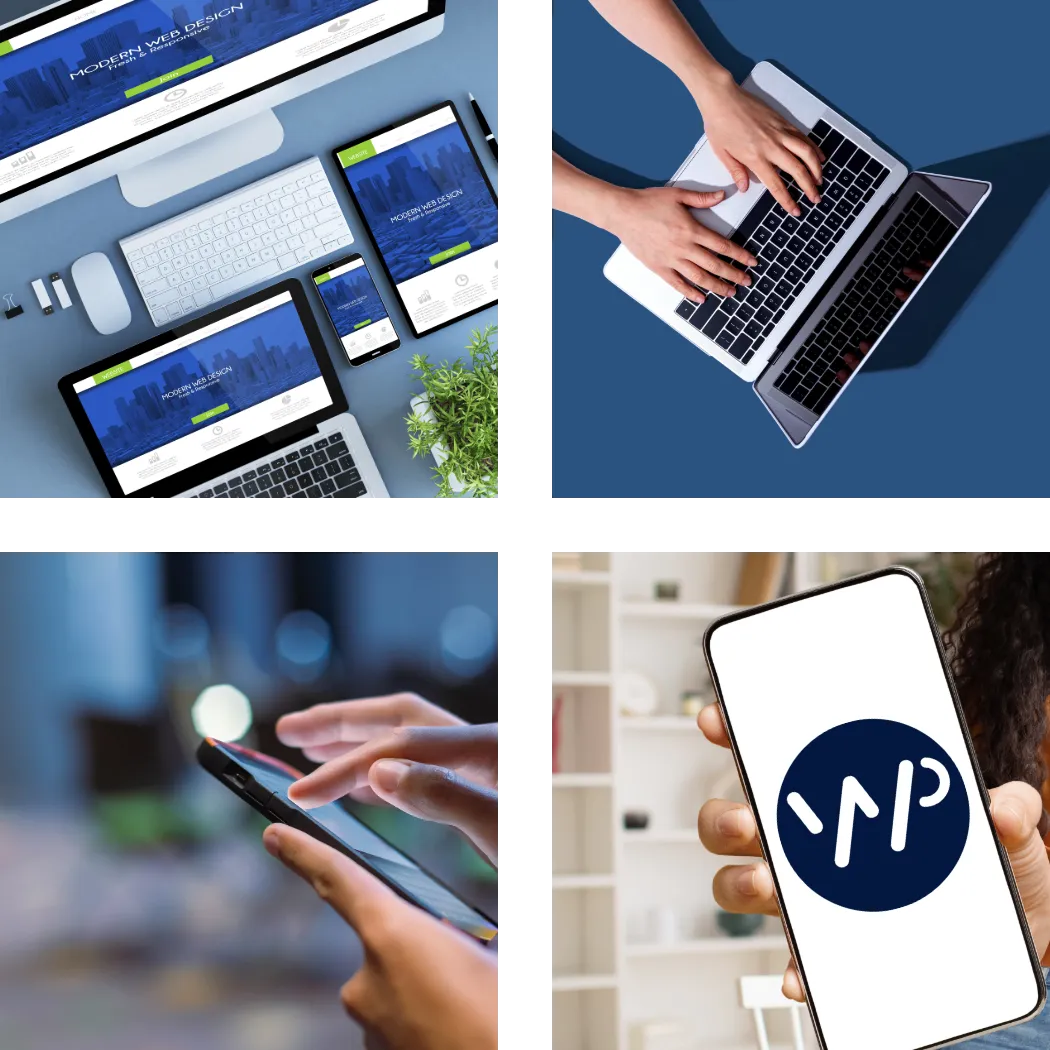
Enkel lösning på ett komplext problem
Att skapa hemsida kan kännas överväldigande – men det behöver det inte vara. Vi har gjort processen enkel och tydlig, oavsett om du är nybörjare eller företagare.
Din hemsida skapas i WordPress – världens mest använda plattform – vilket gör det enkelt att själv uppdatera innehållet. Allt installeras, designas och optimeras – av oss.
Vill du veta mer? Boka ett möte med en av våra kollegor så hjälper vi dig att komma igång!
Vi leder vägen inom
hemsidor för företag
I en digital värld är en professionell hemsida avgörande. Med våra smarta paket kan du skapa hemsida som speglar ditt varumärke, engagerar besökare och ger resultat. Vi hjälper dig från idé till lansering – snabbt, tryggt och prisvärt.
Inga förkunskaper krävs – vi hjälper dig skapa hemsida från grunden
Färdig design – mobilanpassad, snabb och modern
Allt ingår – installation, design, kontaktformulär och support
Fast pris – inga dolda avgifter
Möjlighet att växa – enkelt att lägga till fler sidor eller funktioner senare

Komplett hemsidapaket
Startpaket – 6 990 kr
Ett professionellt paket med upp till 10 sidor, mobilanpassning, bildspel, kontaktformulär och GDPR-godkänd cookie-banner. Vi hjälper till med text och bilder, och du får en genomgång av hur du enkelt hanterar din WordPress-sida själv.
Text- & bildhjälp anpassning
Upp till 10 sidor
Mobilanpassad
Grundläggande sökordsoptimerad
Bildspel & Slider
Cookie-banner/Consent Mode v2/GDPR-godkänd (Cookiebot cert. partner)
Kontakt- eller offertformulär (grundläggande)
WP utbildning & genomgång av webbplatsen (ca:45 min)
Behöver du domän och webbhotell? Det ingår inte i våra paket, men vi hjälper dig gärna att ordna det på bästa sätt.
Charles S
-Har inget att klaga på. Det känns tryggt att veta att de regelbundet gör en backup av min hemsida och att de håller koll och uppdaterar alla mina plugins.
Gillar också möjligheten att snabbt få hjälp när något strular. Allt rullar på bra.
Ivan Ivanovich P
- Föredömligt leverans, bra pris och höll deadlines. Rekommenderas varmt.
Anders A
-Snabb och flexibel hjälp med våran hemsida. Kan rekommenderas till andra som söker hjälp med hemsida.
Är du redo att skapa hemsida?
Skicka en förfrågning direkt till oss
Härmed samtycker jag till att WP Media Nordic AB behandlar och lagrar mina uppgifter samt behandlas i enlighet med GDPR. Läs mer om vår personuppgiftspolicy här
© 2025 WP Media Nordic AB